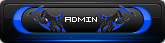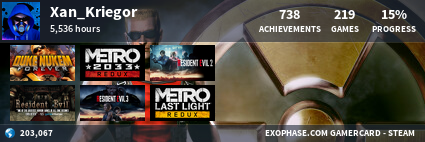Теперь рассмотрим правую панель инструментов.
Camera Movement
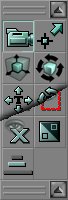

Собственно режим камеры, ни к чему курсор не обязывающий.
«Edit Vertices» (Редактирование вершин).

При нажатии на эту кнопку, курсор будет выбирать вершины в BSP (по двойному клику).
«Scale Brush» (масштабирование браша).

Для того, чтобы произвести масштабирование браша, выполните следующее:




При зажатой клавише CTRL и выделенном браше перемещает центральную точку браша.
«Freehand Polygon Drawing».

Отличная функция! Позволяет вам рисовать браши руками, в любом из вьюпортов.
Для этого:

Функция действительна для растягивания (искажения) браша в двумерных вьюпортах.
Выберите браш, затем зажмите CTRL.
«Terrain Editor».

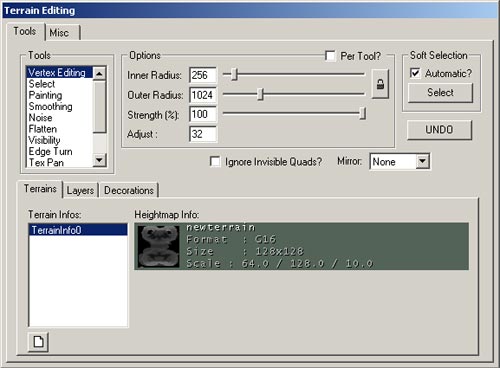
Matinee Editor.

Собственно вызывает «Matinee Editor», при помощи которого вы достаточно легко сможете создавать собственные мувики на движке Unreal.

Brush Primitives.

Фактически, при помощи данной панели вы будете создавать примерно 50% вашей карты.
«Create Cube».

При нажатии на данную кнопку левой клавишей мыши вы поместите его на карту.
Нажатие же левой клавиши мыши вызовет свойства данного
примитива, где вы сможете выбрать его размеры.
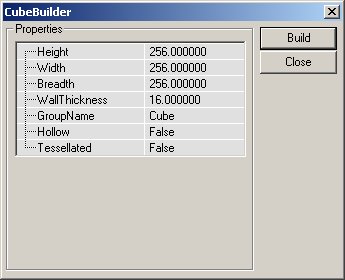
Height – Высота примитива.
Width – Ширина примитива по оси Y.
Breadth – Ширина примитива по оси X.
Wall Thickness – Устанавливает толщину стен в примитиве. Работает только при Hollow = True (см. ниже).
Group Name – Можете, для удобства, назвать данный примитив для последующего быстрого поиска.
Hollow – Включает режим стен в примитиве. Толщина стен определяется параметром «Wall Tickness».
Tesselated – Разбивает примитив на треугольники. Работает только при выключенной опции «Hollow».
Create Curved Stair.

Создание спиралеобразных лестниц.
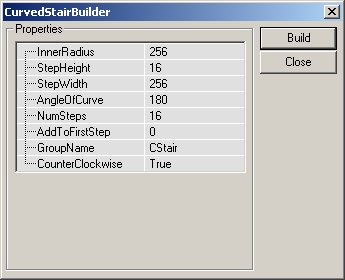
Естественно, вы можете оперировать настройками лестницы с целью создания
нужных пропорций, высоты ступени, их количества и расстояния друг от друга.
Рассмотрим все функции поподробнее:
Inner Radius – Внутренний радиус. Чем выше значение, тем больше будет пространство, вокруг которого вьется лестница.
Step Width – Ширина ступени.
Step Height – Высота закручивания, те насколько сильно лестница идет вверх.
Step Thickness – Толщина ступеней.
NumStepsPer360 – Чем выше данное значение, тем больше ступеней будет на один круг.
Num Steps – Номер ступеней в вашей лестнице. Если в значении NumStepsPer360 будет указано 32, а в Num Steps 16, то круг в лестнице будет закончен на половину, то есть на 16 ступеней.
Group Name – Имя лестницы. Для дальнейшего быстрого поиска по брашам.
Sloped Celling – Установка данного значения в «True» сделает нижнюю поверхность лестницы гладкой.
Sloped Floor – Установка данного значения в «True» сделает верхнюю поверхность лестницы гладкой.
Create Linear Stair (Создание прямой лестницы).

Создание классической, прямой лестницы.
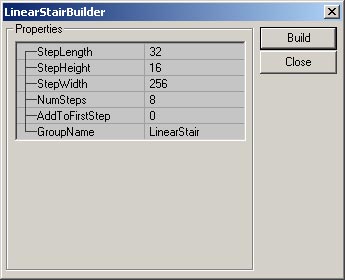
Рассмотрим редактируемые функции:
StepLength – Длинна каждой ступени.
StepWidth – Высота каждой ступени.
StepHeight – Ширина каждой ступени.
NumSteps – Количество ступеней.
AddToFirstStep – Высота первой ступени.
GroupName – Имя группы для последующего быстрого поиска.
Create BSP Terrain (BSP ландшафт).

Примечание о создании:
1. Нажмите кнопку «Vertex Editing» на правой панели.
2. Создайте «BSP Terrain», но не выполняйте «Subtract». То есть «BSP Terrain» у вас должен быть в виде не выдавленной сетки.
3. Теперь дабл-кликом жмем на любую точку пересечения и, при зажатой клавише «CTRL» + левая кнопка мыши = Точка вверх/вниз, «Shift» + левая кнопка мыши = Точка влево/вправо.
4. Только после этого можете выполнять «rebuild», накладывать текстуру и любоваться ландшафтом.

Height – Высота “коробки” с ландшафтом.
Width – Ширина “коробки” с ландшафтом по оси Y.
Breath – Ширина “коробки” с ланшафтом по оси Х.
WidthSegments и DepthSegment – Количество сегментов ландшафта.
GroupName – Имя предполагаемой группы, к коей будет принадлежать ваш ландшафт, для дальнейшего быстрого поиска.
Create Sheet.

Создание прямоугольного плоского примитива:
Height – Высота (в вертикальном понимании).
Width - Ширина.
HorizBreaks - Создание сетки (сколько полос в квадрате будет присутствовать Горизонтально).
VertBreaks -Создание сетки (сколько полос в квадрате будет присутствовать Горизонтально).
Axis – Меняет положение заново отстраиваемой сетки по осям (AxisY – по оси Y, AxisX – по оси Х, Horizontal – горизонтально).
GroupName – Имя группы, которое можете ввести для последующего быстрого поиска.
Create Cilynder (Создание цилиндра).

Создание цилиндрического браша:
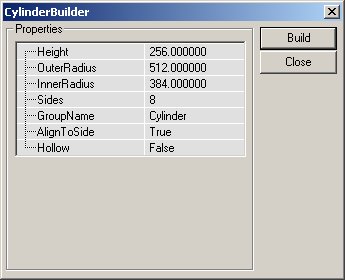
Height – Высота цилиндра.
Width – Ширина цилиндра.
Inner Radius – Внутренний радиус.
Sides – Количество сторон (чем больше, тем более гладким будет выглядеть цилиндр). Для удобоваримого вида цилиндра оптимальным количеством сторон будет 12 -16.
GroupName – Имя группы, к которой будет принадлежать браш.
AlignToSide – Выравнивание сторон цилиндра. (True – выравнивать, False – не выравнивать)
Hollow – Двойная стена (True – использовать, False – не использовать).
Create Cone (Создание кона).

Кон очень похож на цилиндр, с той лишь разницей,
что у кона с одной стороны все идет в одну точку.
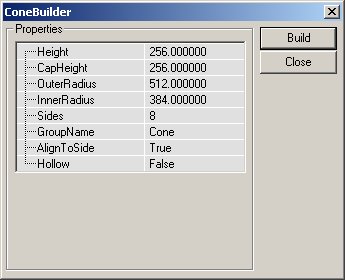
Height - Высота
CapHeight – Опция действительна только при «Hollow = True». Управляет уровнем внутреннего треугольника.
OuterRadius – Внешний радиус.
InnerRadius – Внутренний радиус.
Sides – Количество сторон.
GroupName – Имя группы (можете не заполнять)
AlignToSide – Выравнивание сторон.
Hollow – Двойные стены (True – да, False – нет).
Create Volumetric Shape.

Служит для создания объектов, не требующих полной
трехмерности (например деревья или кусты на горизонте).
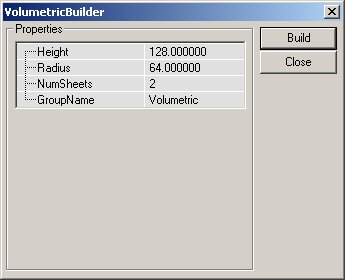
Height - Высота.
Radius - Радиус.
NumSheets – Количество сторон.
GroupName – Имя можно не вводить, но лучше ввести для дальнейшего быстрого поиска данного браша.
Create tetrahedron.

Несмотря на замороченное название это всего лишь банальная сфера.
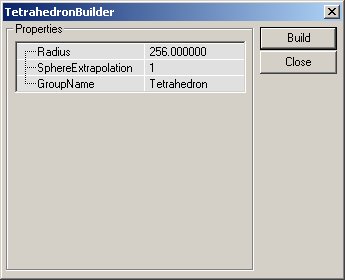
Radius – Расстояние от середины браша к самой отдаленной вершине.
SphereExtrapolation – Уровень сглаживания сферы (осторожно! Каждый уровень сглаживание многократно повышает количество полигонов в сфере!).
GroupName – Имя группы, к которой принадлежит сфера.
При помощи данных статей мы изучили полный интерфейс Unreal Editor 2004.















 ГЛАВНАЯ
ГЛАВНАЯ МОДИФИКАЦИИ
МОДИФИКАЦИИ Школа моддинга
Школа моддинга